오늘은 브라우저에서 웹페이지의 전체 화면을 한 번에 캡처하는 방법에 대하여 알아보겠습니다.
주로 해당 기능은 아래와 같은 키워드로 많이들 찾는 기능입니다.
full page screen capture
page capture
페이지 캡쳐
웹페이지 캡처
화면 캡처
브라우저 캡처
인터넷 사이트 캡처
스크롤 없이 화면 캡처
전체 화면 캡처
인터넷 캡처 등 수많은 키워드가 있지만 결국에 핵심은
"내가 현재 보고 있는 웹 페이지의 화면을 캡처하는 것"입니다.
크롬 브라우저를 사용하시면 어떠한 프로그램이나, 플러그인 설치 등이 없이.
"무설치"로 10초 만에 바로 보고 있는 화면을 스크롤 없이 한 번에 전체 캡처할 수 있습니다.
우선 크롬 브라우저가 없으신 경우 아래 URL에서 구글 크롬 브라우저를 설치해 줍니다.
https://www.google.com/intl/ko/chrome/
Chrome 웹브라우저
더욱 스마트해진 Google로 더 심플하고 안전하고 빠르게.
www.google.com
참고로 구글 크롬 브라우저는 100% 무료이며 전 세계에서 가장 많은 사람이 사용 중인 브라우저입니다.
크롬 브라우저를 설치해주신 후에는
정말 간단한 작업 몇 번만 해주시면 바로 웹 페이지를 풀 스크린으로 캡처하실 수 있습니다.
1. 크롬 브라우저로 캡쳐하고 싶은 페이지를 들어갑니다.
예를 들어 저 같은 경우 제 블로그 주소 ( https://html6.tistory.com/) 를 접속하였습니다.

2. 캡쳐하고 싶은 페이지에서 키보드로 "F12" 를 눌러줍니다.
그러면 아래 그림처럼 오른쪽에 빨간색 영역이 열립니다.
이를 "크롬 개발자 도구" 라고 합니다.
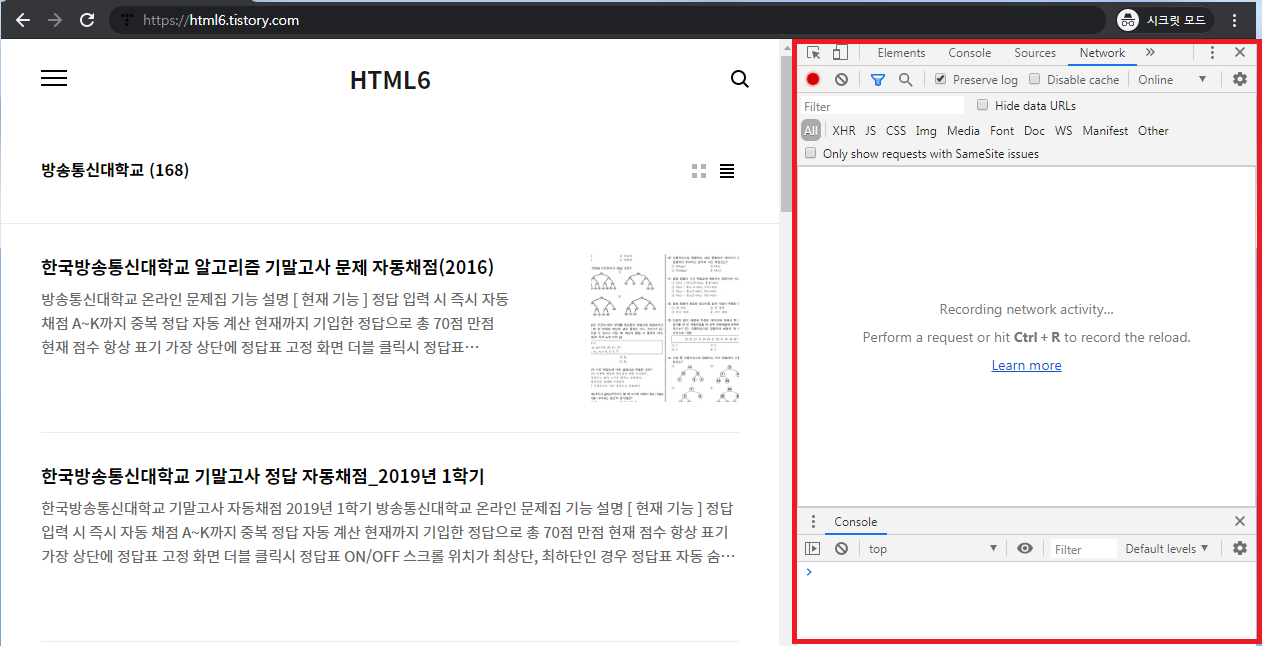
3. 위에서 빨간색 부분 중 아무 곳이나 누른 후에 다시 한번
키보드로 "Ctrl + Shift + P" 를 동시에 눌러줍니다.
그럼 아래 빨간색 영역처럼 일종에 명령어 모음집이 나오게 됩니다.

4. 아래 그림의 빨간색 부분에 "capture" 라고 입력해 줍니다.
그럼 사진처럼 총 5개의 명령어가 나오게 됩니다.
이때 핑크색 부분인 "Capture full size screenshot" 버튼을 눌러줍니다.

5. 버튼을 누르고 잠시 후 아래처럼
크롬 브라우저 하단에 해당하는 페이지를 캡쳐한 png 파일이 생성됩니다.

6. 캡쳐한 png 파일을 사용하시면 끝입니다.
아래는 실제로 제가 해당 글을 작성하며 블로그를 길게 스크롤 없이 한 번에 캡쳐한 파일입니다.

정말 간단하고 빠르게 무설치로 웹페이지의 전체 화면을 캡쳐하는 방법에 대하여 알아보았습니다.
다시 한번 정리하자면 아래 순서대로 진행해주시면 되겠습니다.
1. 크롬 브라우저로 캡쳐하고 싶은 페이지를 들어갑니다.
2. 캡쳐하고 싶은 페이지에서 키보드로 "F12" 를 눌러줍니다.
3. 키보드로 "Ctrl + Shift + P" 를 동시에 눌러줍니다.
4. "capture" 라고 입력해 줍니다.
5. "Capture full size screenshot" 버튼을 눌러줍니다.
6. 크롬 브라우저 하단에 해당하는 페이지를 캡쳐한 png 파일이 생성됩니다.
'IT > IT Tips' 카테고리의 다른 글
| 이클립스(Eclipse) 자바스크립트 에디터 설정하는법 (4) | 2020.12.27 |
|---|---|
| 티스토리 블로그에 태그 페이지 추가하기 (tag page) (37) | 2020.03.07 |

